
Restore.Media is a video repair online tool that can fix corrupted MP4, MOV, 3GP and MXF files.
The tool works online in a web-browser, so you can repair video files directly from your Android smartphone, iPhone, Windows or Mac device.
The best part is Restore.Media has unique algorithms optimized to recovering video files recorded with many different camera models.
In other words, no matter what camera was used to record the video file, there is a high chance of repairing it, if the file actually contains multimedia data.
To repair a video file online using Restore.Media, follow these steps:
Step 1
Create an account at Restore.Media. Registration is free.
Step 2
On the welcome screen, click Get started:
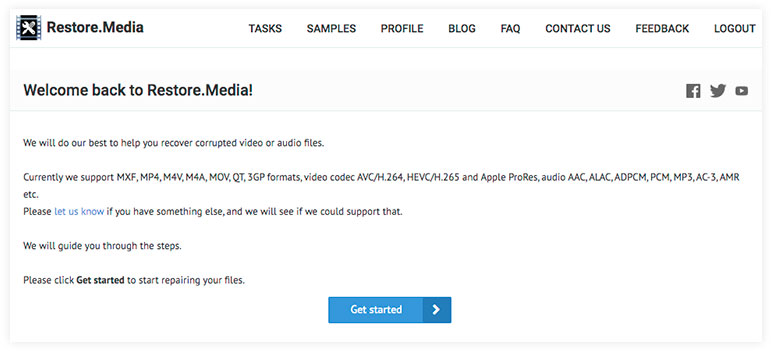
Step 3
Select the camera or application that was used to record the corrupted video file.
Make sure you select the correct camera model so that the tool uses the most appropriate algorithm when repairing the file.
If you don't know the camera model, just select the file type. For example, to recover an MP4 file, select Generic MP4 file (H.264/AVC video and optional audio):
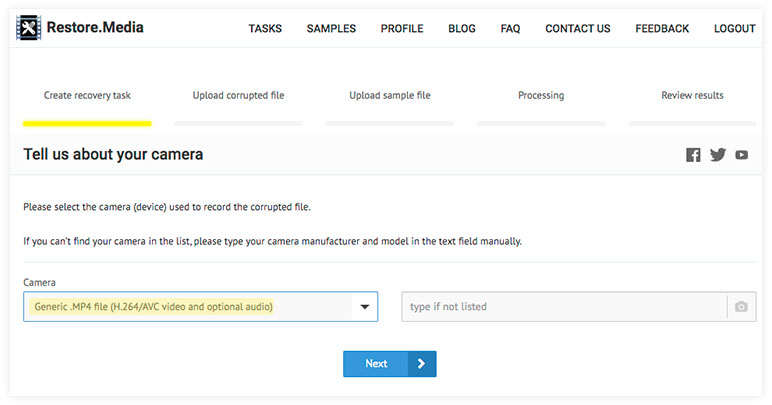
Step 4
Here you need to create a recovery task. To do this, simply enter any memorable task name (for example, Vacation video) and click Next:
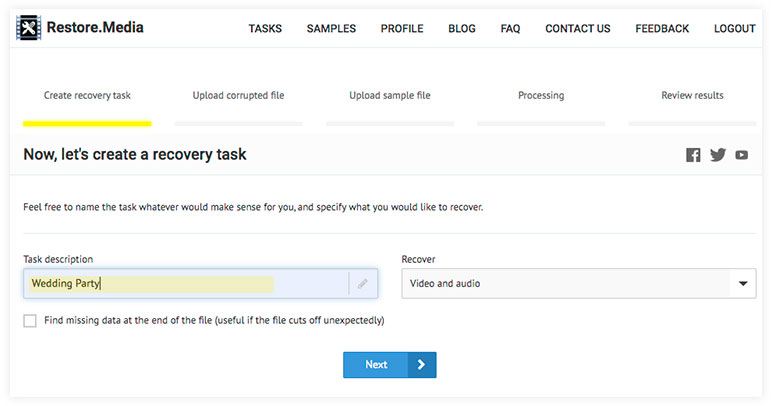
Step 5
Click Choose file and then select the corrupted video file you want to repair online:
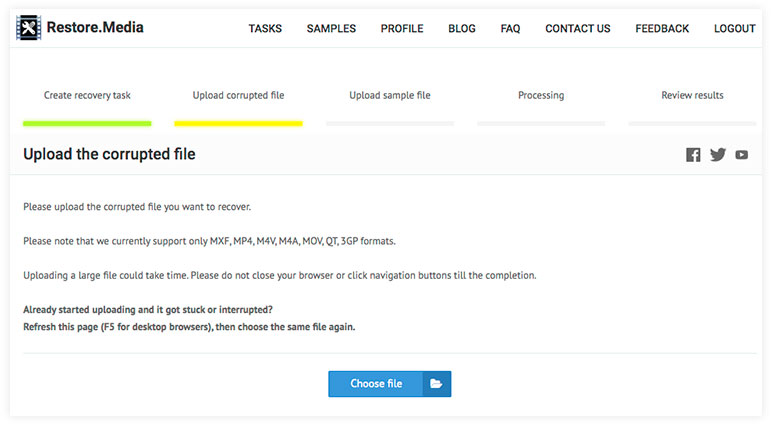
Step 6
At this point, you may need to upload a sample file. In this case, you will see the following message:
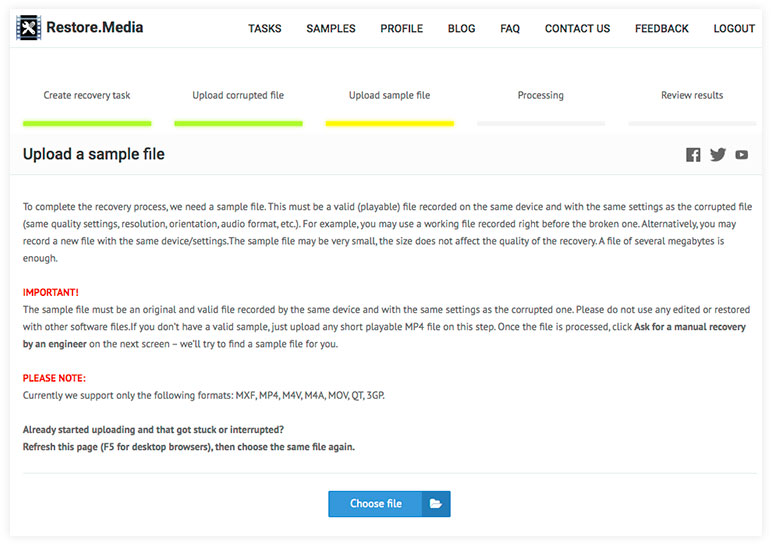
What is a sample file?
A sample file is a playable (not damaged) video file that was recorded with the same camera and with the same settings as the corrupted file you want to repair.
Restore.Media will extract the valid metadata from the sample file and then use it to repair the corrupted file.
It is important that the sample file is recorded with the same resolution, frame rate, bit rate, orientation (horizontal or vertical), etc., as the damaged file.
As a sample file, you can use a playable (not damaged) video file recorded immediately before or after the corrupted file, provided that the recording settings have not been changed.
Or you can shoot a new short video of a few seconds to use as a sample file.
If you're still not sure which file to upload, read our detailed guide on how to select the correct sample file.
If you do not have a sample file and cannot record one, send us a message and our engineers will try to find a suitable sample file for you.
Step 7
Once everything is set up, Restore.Media will start repairing your corrupted video file.
It may take a while to repair a video file, so you can leave the tab open or close it and come back later. The time it takes to restore a file depends on its size.
When the file is fixed, you will see the following screen:
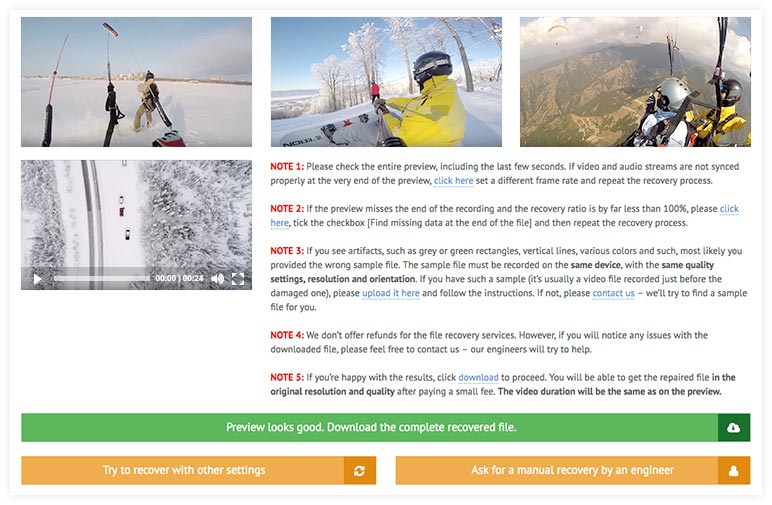
Here you can check some details of the recovered file, such as video and audio codecs, frame rate, video duration and file size.
What's important, on this screen, you can also check the preview of the repaired video file.
We recommend that you watch the entire preview, including the last few seconds, to make sure there are no distortions or artifacts and the video / audio tracks are well in sync.
Please note that the video preview is of low resolution and quality. However, this should be enough for you to check if the file was restored correctly.
Also, you can click the screenshots next to the video preview widget to check snapshots taken at the beginning, middle, and end of the video at their original resolution.
If the preview looks good, you can download the repaired video file in original resolution and quality by clicking the big green button – Preview looks good. Download the complete recovered file.
If the video contains artifacts, is out of sync with sound, or has not been fixed, you can try restoring it with different settings. To do this, press the yellow button – Try to recover with other settings and follow the instructions.
Uploading inappropriate sample files is the most common reason for failing video recovery. So, you can try to repair the video using another sample file. This guide will help you choose the right one.
Finally, if you have tried different settings and sample files, but still cannot repair the video, you can ask Restore.Media engineers to manually check the file.
Click the yellow button – Ask for manual recovery by an engineer, as shown in the screenshot above. Then, in the window that appears, describe the details of the problem you encountered while repairing the file.
Upon receiving your request, Restore.Media engineers will check the file and provide you with detailed information on whether the video can be repaired automatically or manually.
Features that you'll appreciate in the video repair online tool, Restore.Media
1. Help from video recovery engineers
Probably the most valuable feature that sets Restore.Media apart from other video repair online tools is the ability to ask engineers to manually recover your video files.
This is useful when you cannot find a suitable sample file, or when the video was recorded on some rare camera, which makes it difficult to automatically repair the file.
For example, MXF files often require manual handling due to the complexity of their structure.
Manual processing may also be the only viable solution when recovering video files accidentally deleted from a flash memory card such as SD.
Restore.Media engineers can scan the memory card to extract all fragments of deleted video files and then correctly combine them into valid playable video files.
In one of our recent articles, we cover in detail how Restore.Media engineers can recover deleted videos from SD cards.
2. Full preview of the repaired file
Restore.Media is one of the few video repair online tools that provides you with a full preview of the recovered files. This is important because you can check if the video has actually been restored before you download the file and pay for the service.
3. Unique algorithms for video recovery
We are constantly adding new and improving existing video recovery algorithms that are fine-tuned for specific camera models. This allows Restore.Media to be miles ahead of other similar solutions in terms of video recovery success rate.
Restore.Media allows you to repair video files recorded on almost any camera. And we have unique recovery algorithms optimized for hundreds of cameras, smartphones, drones and apps.
In addition to the popular MP4 and MOV file types, Restore.Media can repair corrupted videos in 3GP, MXF and 360 formats.
4. Fair price
With Restore.Media, you don't have to pay for a subscription or license. Instead, you pay for the specific repaired file. Pricing varies by file size and starts at just $4.95 per file.
Also, if you need to repair several large files, do not hesitate to contact us for a discount.
5. Repair Video Online
Finally, with Restore.Media, you can get your video repaired online. You don't need to download or install anything. Just sign up for a free account, upload corrupted videos and let the tool fix them.
Since Restore.Media is an online tool, you can use it to repair corrupted video files right from your Android, iPhone, Windows or Mac.
How does Restore.Media repair files?
All the most common types of video files such as MP4, MOV and MXF are implemented as media containers.
Each video file stores media data (video and audio tracks), as well as metadata and indexes.
Metadata is essentially a set of records that describe the video and audio tracks stored in the file. For example, it contains detailed information about video size, length, frame rate, bit rate, codecs used to compress the video, etc.
And then there are indexes that indicate where certain video frames are located.
Media players require metadata and indexes to open a video file.
Most corrupted video files have damaged metadata and indexes. This is why you cannot open a corrupted video file, even if it looks like a healthy file with the correct extension and size.
When repairing a corrupted file, Restore.Media extracts the valid video and audio tracks, recovers its metadata and indexes, and then saves them to a new healthy file.
How are video files damaged? Can I avoid this in the future?
There are two reasons:
1. Interrupted recording
During video recording, most cameras collect and process metadata in their internal memory. When you stop recording, the metadata is saved at the end of the file.
Now, any interruption of the recording process can lead to the loss of metadata, since the camera may not have enough time to save it to the file.
As a result, you can get a video file that contains multimedia data (video and audio tracks), but does not have metadata. Hence, you cannot open it.
The video recording process can be interrupted, for example, if the battery is suddenly discharged and as a result the camera turns off while recording is still in progress.
You can also forget to press the stop button and turn off the camera while shooting a video.
Other examples include drone crash, faulty memory card, broken camera, app crashing, etc.
Interrupted recording is a problem that can happen to anyone. This problem affects most modern cameras, regardless of their type and price. So, it doesn't matter if you have an entry-level DSLR or a professional camcorder, you have to be careful when recording videos to avoid damaging your files.
2. Deleted videos
The second common problem is when a video file was accidentally deleted and then restored with some kind of data recovery tool.
As a result, such a file may contain junk data. This is due to the fact that video files are usually fragmented, which makes it difficult to repair them correctly with conventional tools.
At best, such a file contains valid video and audio data, but cannot be played due to corrupted metadata.
There are some simple yet effective rules that you can follow to minimize the risk of damage to your video files:
- First, always press the stop button before turning off the camera.
- Avoid shooting videos when the battery is almost empty.
- Use a reliable memory card that is fast enough to record the video stream from the camera.
- Back up important video files.
Finally, if you find that the video file is corrupted and won't play, there are good chances to fix it using the Restore.Media video repair online tool.
Also, if you have any questions or specific request, please feel free to contact us – our video engineers will do their best to help.