
Usually, when you try to open a corrupted MOV file, you get an error like "the file cannot be played", even though the file has the correct size, extension and name.
In this article, we share a step-by-step guide on how to recover corrupted MOV files.
This guide will be useful for users of any platform, including Windows, macOS, iOS and Android.
So, you've got a MOV file corrupted. What is the most common reason for this?
Typically, MOV files are damaged for one of the following reasons:
-
Interrupted recording
This is when the camera loses power while recording a video file.
For example, if you did not stop recording before turning off the camera.
Or the battery was completely discharged and the camera turned off unexpectedly.
Also, recording may be interrupted due to an error in the recording application.
As a result, the camera simply does not have time to finalize and save the MOV file correctly.
-
Accidentally deleted MOV files
Another common reason is when a MOV file was accidentally deleted and then restored with a data recovery tool.
Most likely, such a video file will have a damaged structure and you will not be able to play it.
Note: recovering deleted video files is quite a difficult task, and regular data recovery tools often fail to cope with it.
We have previously published a detailed guide on this subject. If you want to recover a deleted MOV file from a flash memory card, we strongly recommend that you read this article first.
Steps to recover a corrupted MOV file
Here at Restore.Media we have developed an online tool that can recover corrupted MOV files. Below is a step-by-step guide to using the tool.
Please note that the tool is paid. You can recover a MOV file and get a full preview in low resolution and quality for free. But to download a fixed video file in its original resolution and quality, you will need to pay a small fee, which depends on the file size.
So, let's begin:
Step 1
Create a free account on this page.
A confirmation message will be sent to the email address you provided. Be sure to click the link in the confirmation email to complete your registration.
Step 2
After confirming your email, you will see a welcome screen. Click Get started to proceed to the next step:
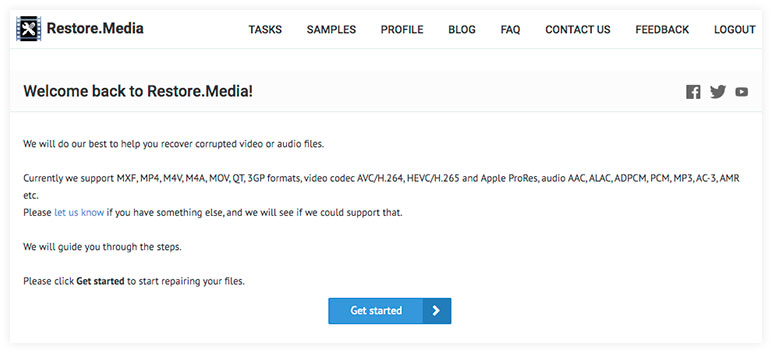
Step 3
Select the camera model that was used to record the damaged MOV file. If you don't know your camera model, please select Generic MOV file (H.264/AVC video and optional audio).
If you know the camera model but cannot find it in the list, you can enter it manually in a separate text box located next to the camera selector:
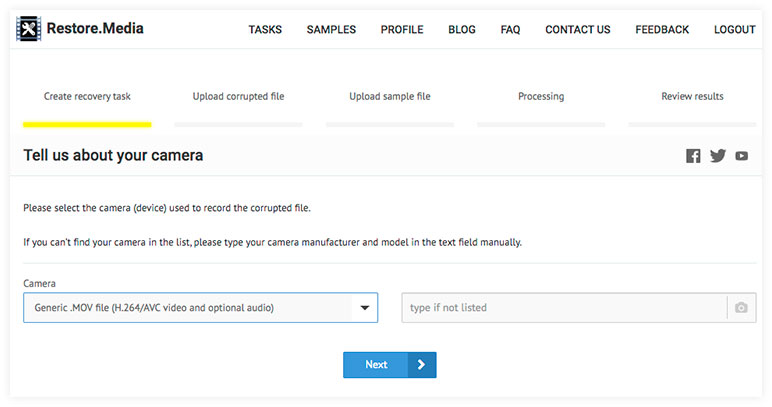
Please note: Restore.Media uses special recovery algorithms optimized for different camera models. Make sure that you have specified the correct camera model, as this will provide a higher success rate for file recovery.
Step 4
Give a memorable name for your recovery task. This will help you come back to it at any time later. Leave the checkbox unchecked for now:
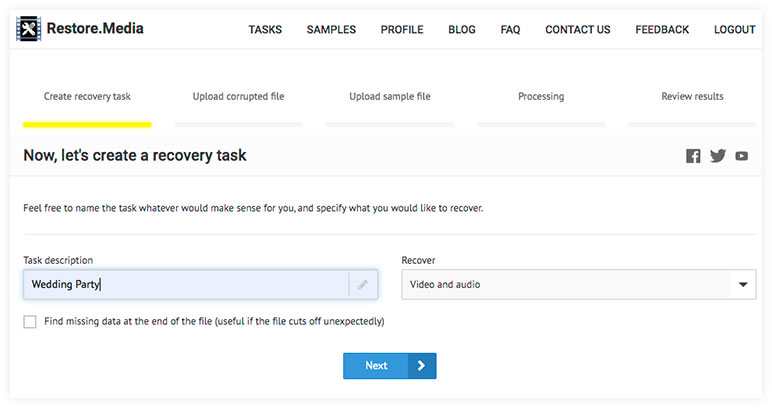
Step 5
Upload the corrupted MOV file:
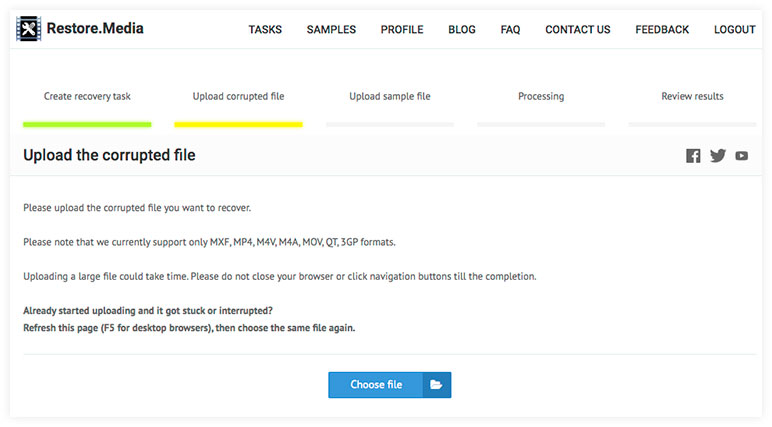
Step 6
Sometimes Restore.Media may need more information about your damaged file, so you will be prompted to upload a sample file. If so, read the instructions below. Otherwise, go to Step 7.
The sample file is a playable MOV video file recorded with the same camera and with the same setting as the corrupted file. Restore.Media may need to extract metadata from the sample file in order to recover the damaged video based on it:
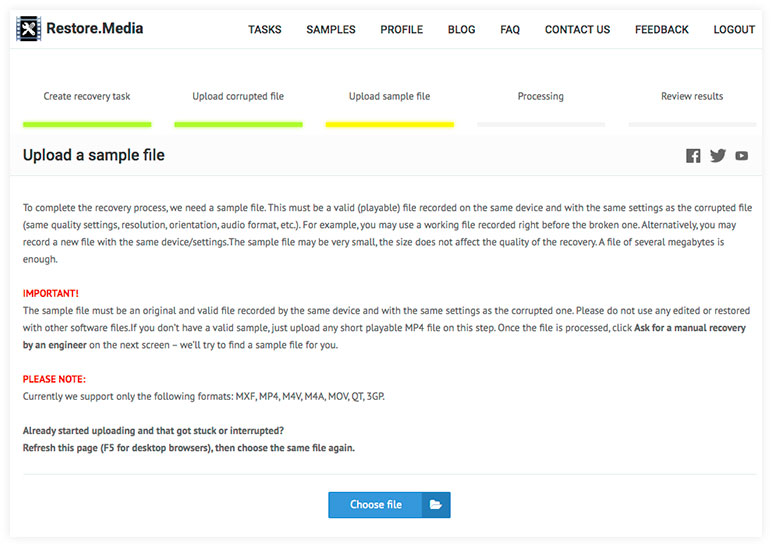
Note: below is a quick guide to help you choose the correct sample file:
-
What is a sample file?
This is any valid (playable) video file that was recorded with the same camera and with the same settings as the MOV file you want to repair.
-
Where can I find a sample file?
You can take any video file recorded on the camera before (or after) the broken file, provided that they were recorded with the same settings.
Alternatively, you can record a new sample video with the same camera and settings as the corrupted MOV file. A sample video can be about 30 seconds long or more.
-
What settings should be the same?
Basic settings include resolution, orientation (e.g. horizontal or vertical), frame rate, bit rate, mono or stereo audio.
-
What if I don't have a sample file?
In this case, please contact us – our engineers will try to find a sample file for you in our video archive.
Step 7
Restore.Media will start recovering the corrupted MOV file automatically. This process may take some time depending on the size of the file.
When finished, you should see a few screenshots of the recovered video along with a full preview:
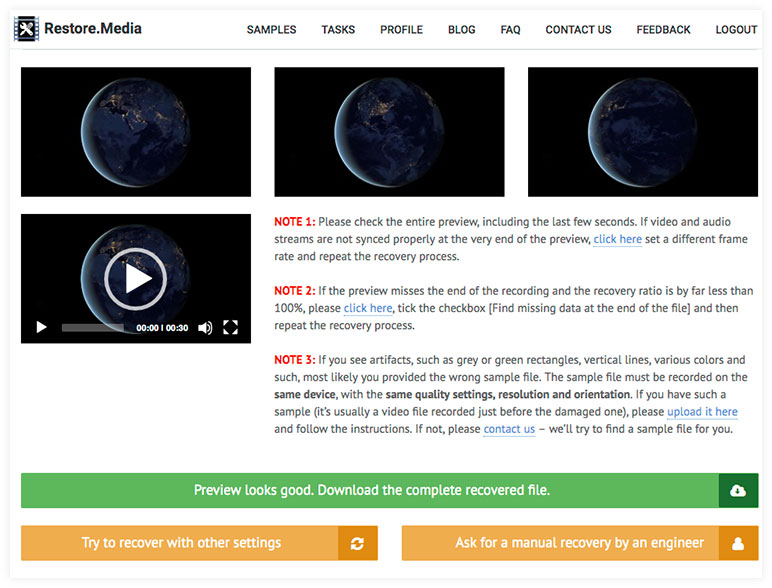
Please note:
- The preview is of low resolution and quality, just so you can check if your MOV file has been correctly recovered.
- We strongly recommend that you check the entire preview including the last few seconds of the video. If there is something wrong with the preview, read the notices next to it for instructions on how to fix the problem.
- If you are happy with the preview, click the big green button to download the repaired video file in its original resolution and quality.
- If you get stuck with the tool and cannot recover the MOV file for any reason, press the big yellow button – Ask for manual recovery by an engineer. Alternatively, contact us by email. Our engineers will be happy to help.
How to avoid corrupting MOV files
In this chapter, we will discuss what actually happens in a corrupted MOV file and why such a file cannot be played. We'll also share some simple rules that you can follow to avoid corrupting your MOV files in most cases.
MOV Files Structure
MOV is the extension used for the QuickTime File Format (QTFF), which was developed by Apple Inc. in 1991.
MOV files are built like media containers and have a complex structure of nested elements called atoms. At the top level, MOV files are made up of the following main sections (atoms):
"FTYP" (File Type Compatibility) – this section defines the file type.
"MDAT" (Media Data) – this is where the actual video and audio streams are stored. A single MOV file can include several different tracks of multimedia content, each of which can be encoded in a different format.
The MDAT atom is the largest section of a MOV container and usually takes up almost 100% of the file size.
"MOOV" (Movie) – this section contains metadata about the media content stored in the MDAT atom. Basically, it is a database that contains detailed information about the number and type of media tracks, their size, length, etc. It is also a kind of map that identifies the location of certain parts of media data (such as keyframes) and describes how to interpret it.
The data in the MOOV atom is absolutely essential for media players (and video editing software) to be able to open and process a MOV file.
When recording video, most cameras collect metadata for the MOOV section in their internal memory and save it to the final file when you stop recording.
Now, if the camera suddenly loses power, it may not have enough time to save the metadata to a file. As a result, the recorded MOV video file may have a damaged or empty MOOV section. Such a damaged file will not play in media players.
A similar problem occurs when trying to recover deleted video in MOV format. Data recovery tools are simply not smart enough to find and build a MOV media container correctly.
To recover such a corrupted MOV file, the container needs to be rebuilt from scratch. The basic workflow looks like this:
-
First, you need to determine the number of tracks contained in the MDAT section, their type (video, audio, timestamps, etc.) and format.
Since the MOOV section is damaged or empty, the media track format data can be obtained from a valid (playable) sample video file that was recorded with the same camera and settings as the damaged file.
Sometimes the format of media tracks can also be found in media streams in the MDAT section of the corrupted file.
-
Since the multimedia data in the MDAT section is stored in bulk (for example, video frames can be interleaved with audio frames), the contents of the MDAT section of the damaged file must be analyzed byte by byte to identify the exact location and size of all video and audio frames. This is required to rebuild indexes.
-
Finally, the new MOOV section and eventually the entire MOV container needs to be rebuilt based on the extracted data.
This is how most video recovery tools work, including Restore.Media.
Simple rules to avoid damaging MOV files
Now that we have identified the root cause of problems with MOV files, we can figure out how to avoid it.
The principle is simple – you just need to make sure you stop recording correctly.
For this:
1. Remember to press the Stop button before turning off the camera (or before exiting the recording application).
2. Secondly, avoid recording video when there is only a couple of percent of the battery remaining. Batteries sometimes drain much faster than you expect.
The battery may discharge unexpectedly while you are still recording video. And the camera will not be able to save the MOV file correctly.
3. Finally, we suggest that you back up your important videos.
Many people ignore this. In fact, scenarios where files are lost due to storage / filesystem failure or accidental deletion are far more common than you might think.
Backing up important files, including MOV videos, to a separate media is a smart way to avoid these kinds of problems.
___________
This is it! We hope this guide will help you fix the "MOV file corrupted" error without any problems. If you have any questions, please contact us.
Happy recovering!