
Let's face it, physical protection of a camera does not always guarantee that the recorded video files will work properly. In this article, we are talking about common problems with GoPro action cameras and in particular how to repair GoPro video files if they appear to be corrupted and cannot be played in the media player.
We'll start with a quick guide to help you fix unplayable GoPro files in just a few easy steps. This guide applies to all GoPro cameras, including the very first HERO up to the latest HERO 9 Black.
GoPro cameras shoot video in the MP4 format with H.264/AVC or H.265/HEVC compression. Hence, the basic principles of repairing corrupted video files recorded on different GoPro models are exactly the same.
Later in this article, we will share some tips to help you avoid problems with GoPro video files in the future. There is also a chapter on how to recover GoPro videos if you accidentally deleted them from your SD card.
So, here we go…
Chapter 1:
3 Easy Steps to Repair GoPro Video:
Step 1. Create a free account at Restore.Media – a GoPro MP4 video repair tool that can fix corrupted and unplayable video files.
Step 2. Enter your GoPro model. This will allow the tool to use the best file recovery algorithm tailored to your specific camera.
Step 3. Upload the damaged GoPro video file and let the tool repair it.

Now, let's take a closer look at these few steps to make the recovery process even smoother:
Repairing GoPro Files with Restore.Media – The Complete Guide
Restore.Media is a GoPro MP4 video repair tool that works online, in a web browser.
With this tool, you can repair videos recorded with any GoPro model.
The only exception is GoPro MAX, where multiple video and audio streams need to be recovered for a single file. This may require the involvement of an engineer to manually stitch all the data into the final file. If this is your case, don't worry, just contact us and our engineers will try to help.
Also, with the recent update, Restore.Media can recover GoPro gyro metadata. A feature that you probably won't find in similar video repair tools. This is useful when shooting from drones and when you need to post-process your files with video stabilization software such as Reel Steady Go.
When repairing a corrupted GoPro file, Restore.Media extracts its video and audio streams and then saves them to a new valid MP4 file with the correct metadata and indexes. As a result, you get a reconstructed video file that can be played in any media player.
To fix GoPro videos using Restore.Media, simply follow these steps:
1. First create a free account at Restore.Media.
2. After registering and logging into the system, click Get started:
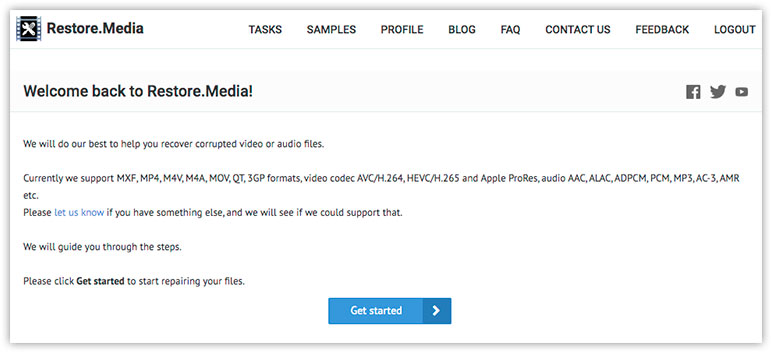
3. Select your GoPro model from the drop-down list and click Next:
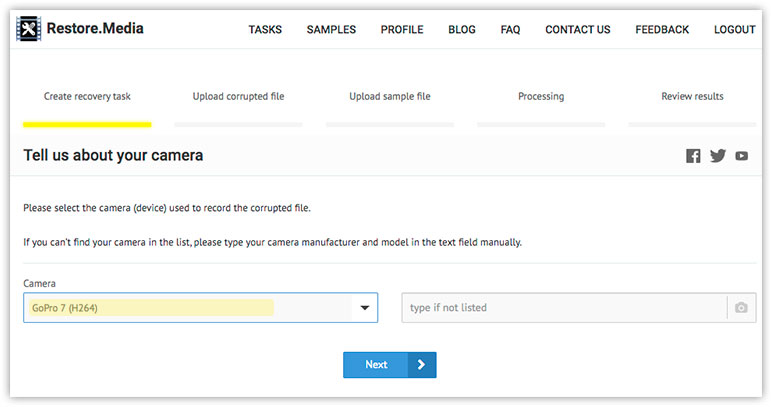
Note. Restore.Media uses individual video recovery algorithms tailored to each specific GoPro model. Make sure you select the exact GoPro model you used to record the damaged video file in order to get the best recovery results.
4. Now create a recovery task. To do this, simply enter any memorable task name in the text box. For example, "GoPro - surfing with dolphins".
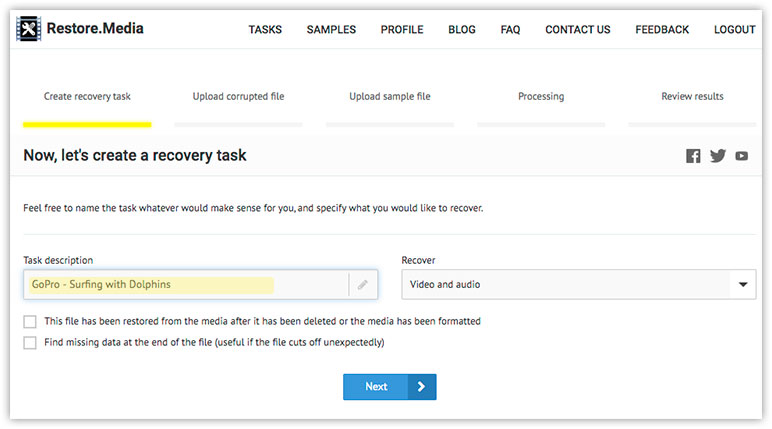
There are also two checkboxes here:
-
"This file has been restored from the media after it has been deleted."
If you accidentally deleted your GoPro video and then restored it with some data recovery tool, but the file turned out to be unplayable – be sure to select this option.
Restore.Media will use a special algorithm to filter out "junk" data that is often mistakenly added to video files during their recovery using "undelete" tools.
-
"Find missing data at the end of the file."
Use this option only if the repaired file lacks the last couple of seconds of the video recording.
As a general rule, we recommend that you leave this option unchecked as it takes much longer to process the file.
5. At this point, you need to upload the corrupted GoPro video file. After uploading the file, Restore.Media will start repairing it:
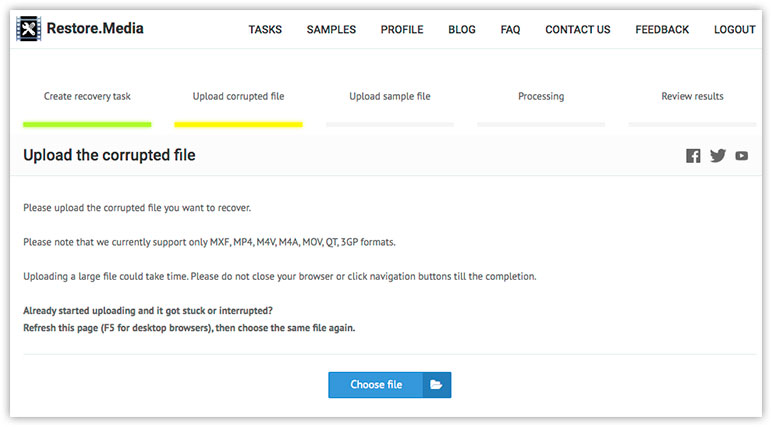
6. When the file is repaired, you will see a low-resolution preview of the recovered video:
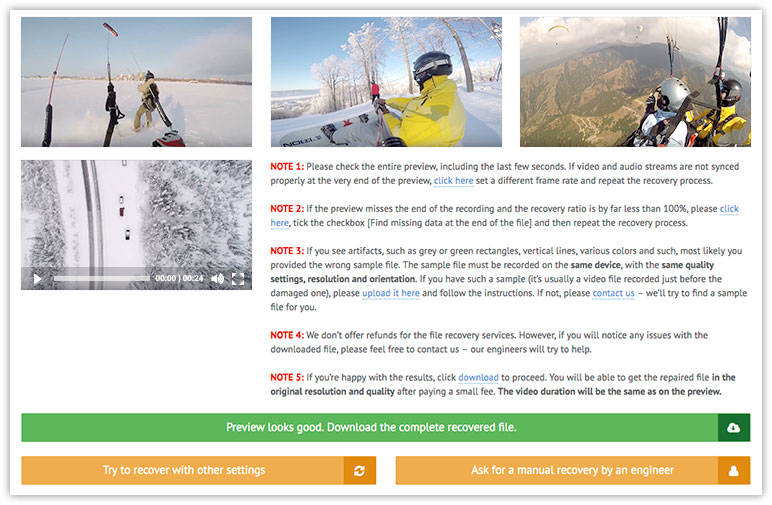
The preview allows you to check if the video has actually been recovered and if there are any artifacts in it. If everything is ok, you can go ahead and download the repaired MP4 file in full resolution and original bitrate for a small fee.
If the video has not been fixed correctly, there is an option to "Ask for manual recovery by an engineer". Click on the appropriate button and follow the instructions. Restore.Media engineers will try to repair your GoPro video manually. Also, if you have any questions or need help, feel free to send us a message via email.
Chapter 2:
How to Recover GoPro Video Files Deleted from an SD Card
Important! If you’ve accidentally deleted GoPro videos from the microSD card, immediately turn off the camera and remove the memory card. Then insert it into an SD adapter and lock with a safety switch located on the side of the adapter.
This will protect the deleted video files from being overwritten by other data.
The next step is to create an image of the memory card. It must be a complete sector-by-sector copy of the SD card with the .IMG extension, not the .ISO.
Windows users can use the free USB Image Tool for this, and MacOS users can create an SD image using the dd command in Terminal. For a detailed tutorial on how to create an image file, see our recent article on this page.
Now that you have an image file, you can try to recover the deleted video files from the SD card using a data recovery tool.
But the problem here is that the "recovered" video can contain artifacts and junk data. This is because when you shoot video with a GoPro camera, it actually records two files at the same time: one is a full resolution MP4 video file and the other is a low resolution .lrv file needed for a quick preview.
When these files are written to an SD card, GoPro cameras break each file into small chunks and save them one by one as follows:
| high-res chunk 1 | low-res chunk 1 | high-res chunk 2 | low-res chunk 2 | …
As a result, MP4 and .lrv files are split into many small chunks and scattered throughout the memory card.
Due to this fragmentation, most of the standard "undelete" tools often fail to properly recover GoPro video files.
You might end up with a file containing high definition video followed by low definition video. In this case, the file either does not play at all, or you will see distortions and artifacts during playback. The audio stream will also be corrupted and contain duplicates.
So how do you fix this problem?
Here, at Restore.Media, we have developed a recovery algorithm specially optimized for corrupted GoPro videos that were accidentally deleted from memory cards. The algorithm filters out clusters containing low-resolution file fragments from your main video.
If, after restoring a GoPro MP4 video file with some "undelete" tools, you still cannot play it or the video contains artifacts, you can try to repair it using Restore.Media. Just sign up for a free account and follow the instructions from the previous chapter.
Important! Be sure to check the box "This file has been restored from the media after it has been deleted" when configuring recovery settings.
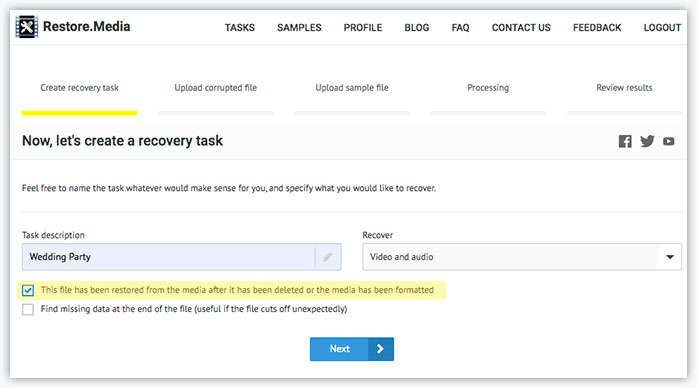
UPDATE: We recently published a new article with a detailed guide on how to recover deleted video files from an SD card. You can read the article on this page.
Also, if you run into any issues while recovering GoPro videos, you can always ask one of Restore.Media's engineers for help and manual recovery of your files. Just email us and we'll be happy to help!
Chapter 3:
How to Use the GoPro SOS Tool
There is an alternative way to repair GoPro videos – with the built-in "SOS" feature. Unfortunately, this method does not always work, but it is worth trying when all else fails.
To activate this feature, simply insert the SD card containing the corrupted video file into your GoPro and turn it on. The camera will scan the SD card and try to find broken video files.
If the camera detects a corrupted MP4 video, it displays the file repair icon. On older GoPro cameras, this can be either a bicycle icon with a plus sign on the small screen, or a bandage icon. On newer GoPro cameras, you may see a notification – "REPAIRING FILE".
If you see such an icon, there is a good chance that GoPro will repair corrupted video files located on your SD card. Just press any button on the camera for it to fix the files. Please note that HERO Session and HERO 4 Session will automatically start repairing files, for these models you do not need to press any buttons.
When recovering damaged video files, the icon will flash continuously. Once the files are fixed, the camera screen will return to its normal state.
If the files were not recovered or the camera did not detect broken videos, follow these steps:
For HERO 3, HERO 3+, HERO 4 (Black & Silver), HERO 5 Black and HERO 6 Black
- Turn off the camera and then remove the battery and SD card from it.
- Insert the battery back and turn on the camera.
- Insert the SD card, wait for the recovery icon to appear and press any button.
For HERO Session, HERO 4 Session and HERO 5 Session
- Turn off the camera.
- Remove the SD card from the camera.
- Put the SD card back in and let the camera repair the file (just wait while it scans the SD card and then repairs the file).
For HERO, HERO+ and HERO+ LCD
- Turn off the camera.
- Remove the SD card from the camera.
- Turn on the camera and insert the SD card. Wait until the recovery icon appears and then press any button.
If, after following these instructions, the video is still corrupted, or your GoPro camera hasn't found damaged files, you can try to repair GoPro video using Restore.Media as described at the beginning of this article.
Chapter 4:
I See a Still Image in My GoPro Video. Can This Be Fixed?
There is a known issue with GoPro HERO 6, HERO 7, HERO 8 and MAX cameras where the video freezes at some point and you can only see a still image while audio can continue to play normally.
Unfortunately, this cannot be fixed as the still image is all the camera actually recorded. The problem is most likely caused by moisture that may have gotten inside the GoPro when you were replacing the battery / SD card.
The only recommendation here is to avoid replacing the battery / SD card while near water or in cold weather. For this, make sure your GoPro battery is fully charged and there is enough free space on your SD card before you go outside to take some great shots.
For more information on the issue, visit the GoPro Support Forum for HERO 6, HERO 7, HERO 8 and MAX.
Chapter 5:
Can I Fix the Shaky / Bumping Video I Got When Shooting with The GoPro's Stabilization Feature Enabled?
There is another known issue with GoPro HERO 6 and HERO 7 cameras. When recording video with the HyperSmooth stabilization enabled, the resulting footage can be shaky and bouncing. Unfortunately, there is no way to fix this. There is no problem with the file structure, this is just the way the camera recorded the video.
You can read more about the issue on the official GoPro forum. For example, here are threads for HERO 6 and HERO 7.
The only advice we have is to try updating your GoPro firmware and then testing the stabilization feature to see if it helps. Here's a detailed guide on how to update your GoPro camera.
Chapter 6:
How Can I Avoid Damaging My GoPro Videos?
The most common problem that can damage GoPro videos is when the recording hasn't been terminated properly. Here are just a few examples of how this may happen:
- You missed to stop the recording before turning off the camera.
- You forgot to charge your GoPro battery and expected to record as much as possible until the battery dies. As a result, the battery ran out while you were still shooting video.
- You bought a low-quality SD card that cannot handle a large stream of high resolution / bitrate video.
- Your GoPro has suddenly locked up due to overheating or some other malfunction.
- You crashed your GoPro camera while recording an extreme video.
- You forgot to stop recording and removed the SD card from the camera.
- Something went wrong while transferring video files from your GoPro camera to a computer.
So, what do all these cases have in common? The answer is – an interrupted recording.
Like many cameras, GoPros save metadata about the video you shoot at the end of each individual MP4 file. Metadata contains important information, such as video length, resolution, bit rate, and codecs. The metadata is then used by media players to play the video.
Now, when recording video, GoPro cameras process, collect and update metadata in real time in the internal memory. When you stop shooting, the metadata is saved in the final MP4 file along with the video / audio streams. However, if recording is not stopped properly, your GoPro may not save the metadata to the video file and the metadata will be lost. As a result, you have a file that contains actual video / audio streams but cannot be played in any media player.
To repair such a corrupted GoPro video, you just need to save the missing metadata to the file.
Keep in mind that while there are GoPro MP4 video repair tools out there, sometimes the damage is so severe that none of them will be able to fix the file. Therefore, it is always a good idea to try to prevent damage to your video by following these simple rules:
- Always charge your GoPro battery on time. Avoid recording video when the low battery warning appears. It's also a good idea to bring a backup battery with you during important video sessions.
-
Use only GoPro certified memory cards. Not all memory cards are fast enough to handle high-volume GoPro video streams.
For GoPro HERO 4 and earlier, we recommend using SD cards up to 32GB. There have been reported cases where these models were unable to handle larger SD cards, resulting in loss of video files.
- Quick-format the SD memory card in your GoPro before shooting important footage. This will prevent severe fragmentation of your new video files. Just make sure you save all video files stored on your SD card before formatting it.
- Do not eject your GoPro camera or the SD card from your computer while transferring files. Use the safe extraction option, or otherwise your video may be damaged.
- Update your GoPro camera regularly. There are known software issues that can potentially corrupt your video beyond recovery. Here's a detailed guide on how to update the firmware for your specific GoPro model.
- The HyperSmooth stabilization feature in HERO 6 and HERO 7 cameras can sometimes cause the recorded video being shaky and bouncing. There is no way to fix such a video. So be sure to test HyperSmooth with your GoPro before shooting in the field.
___________
We hope this article helped you fix corrupted GoPro video files. However, if you have any questions or need further assistance, please feel free to contact us.